Have a Question?
Atendimento com LigeroSmart – Painel de Controle
Conhecendo o Painel de Controle do LigeroSmart (Interface do Atendente)
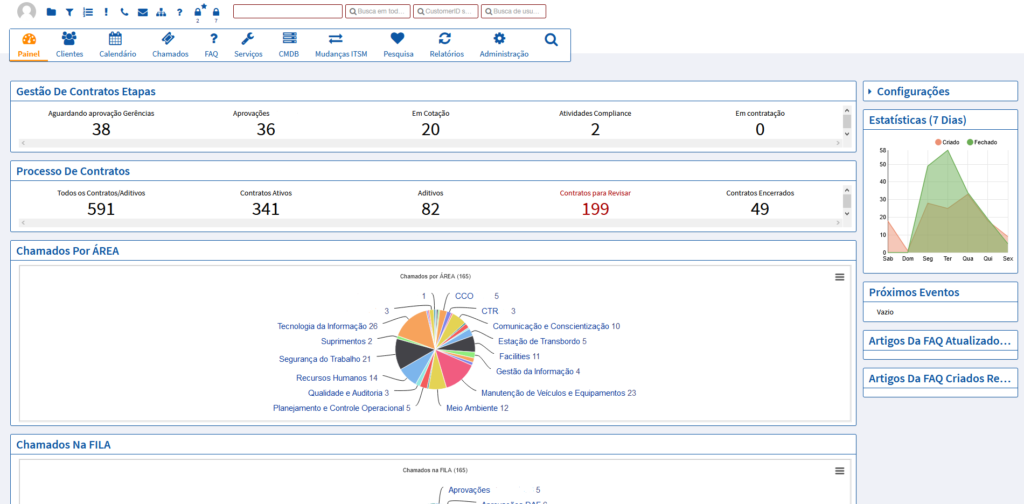
Apresentação
As páginas a seguir descrevem uma forma de operar este sistema. Trata-se apenas de uma sugestão de
uso em relação a funcionalidades. O que nós propomos, no entanto, é que a partir da
livre experimentação de uso da ferramenta, sua equipe aproprie-se e crie seu próprio “jeito de usar”,
aproveitando assim todo o potencial criativo que sua equipe pode ter em relação ao LigeroSmart.
Efetuando login
A interface de atendente é acessada através do link:
http://IP_DO_SERVIDOR/otrs/index.pl
Através deste link, será exibida uma tela onde o atendente deverá inserir o seu login e senha e clicar no
botão “login”.
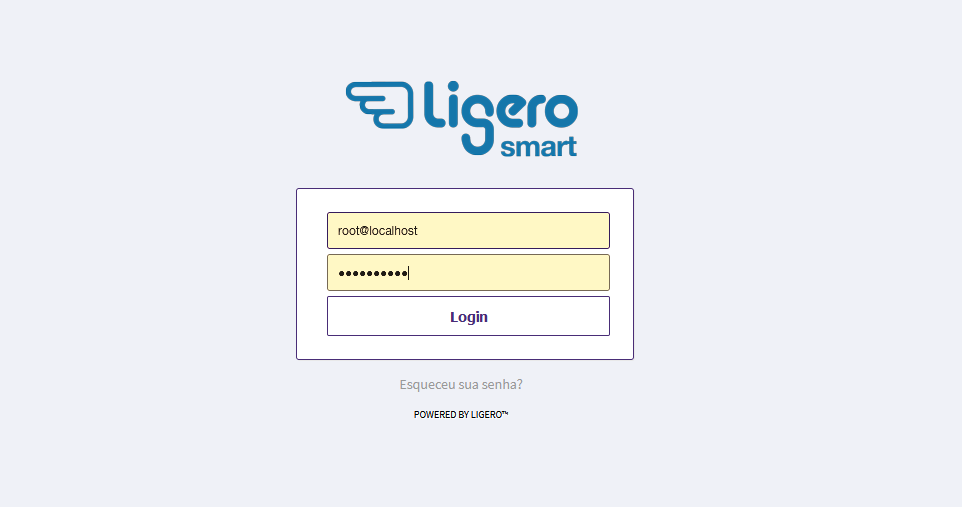
Conhecendo a interface de atendimento
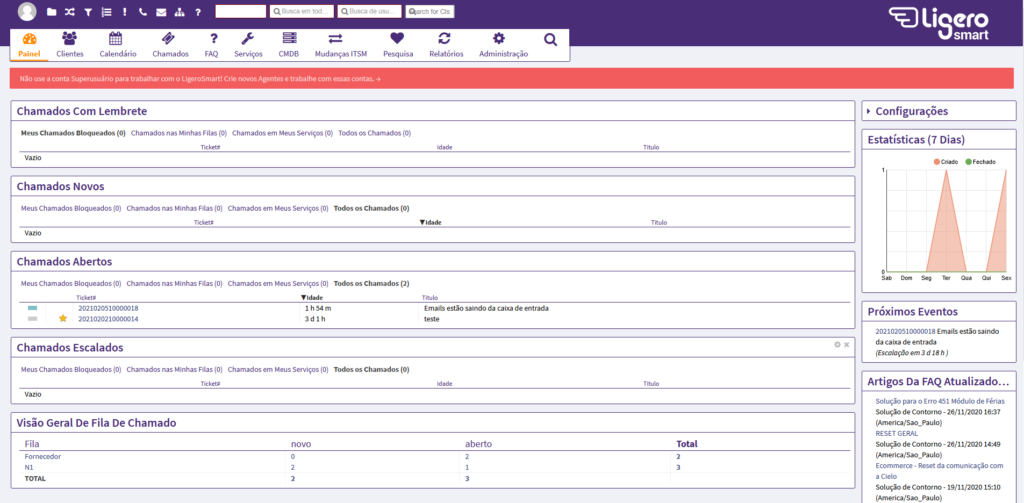
Essa é a área onde o atendente tem a visão geral dos chamados e de suas atividades. Ela é composta
por várias Widgets que podem ser habilitadas ou desabilitadas através do menu “Configurações”
apontado na imagem anterior.
Veremos a seguir, as widgets padrão do sistema LigeroSmart
Widgets de Listagem de Chamados
Chamados Novos:

Chamados criados por e-mail ou pela interface de cliente que ainda não tiveram
interação do atendente.
Chamados Abertos:

Chamados em andamento, ou seja, que já tiveram algum tipo de interação do atendente.
Chamados com Lembrete:

Nesta caixa aparecerá os chamados que atingirem a “data de pendência”
especificada (verificar estados pendente)
Chamados Escalados:

Chamados que já tiveram seu prazo de solução, atualização ou resposta
excedidos.
Chamados de Processo Executando:

Chamados de processo em execução. Esta Widget mostra a etapa
atual em que se encontra o chamado.
Visão geral de fila de chamado:
Visualização de todos os chamados em filas no sistema.

amados nas filas as quais o atendente tem
permissão de leitura.
Próximos eventos:
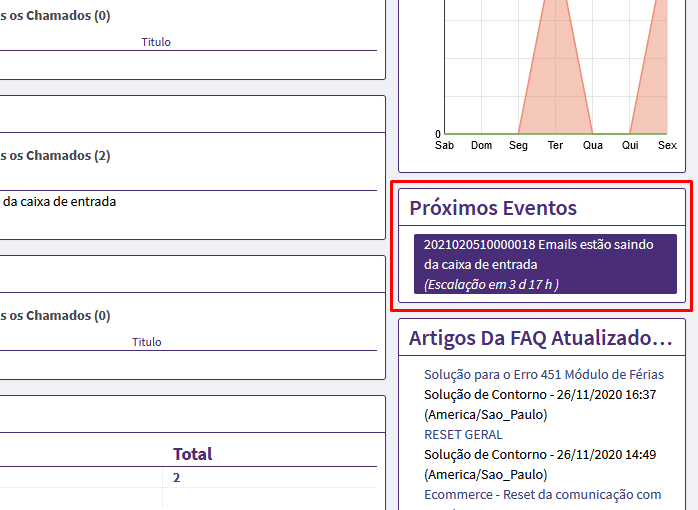
Um widget que informa quais são os próximos chamados que irão escalar ou
atingirão seu tempo de lembrete.
Calendário de eventos de chamado:
Nesta caixa, é possível efetuar e visualizar o agendamento do atendimento do chamado;
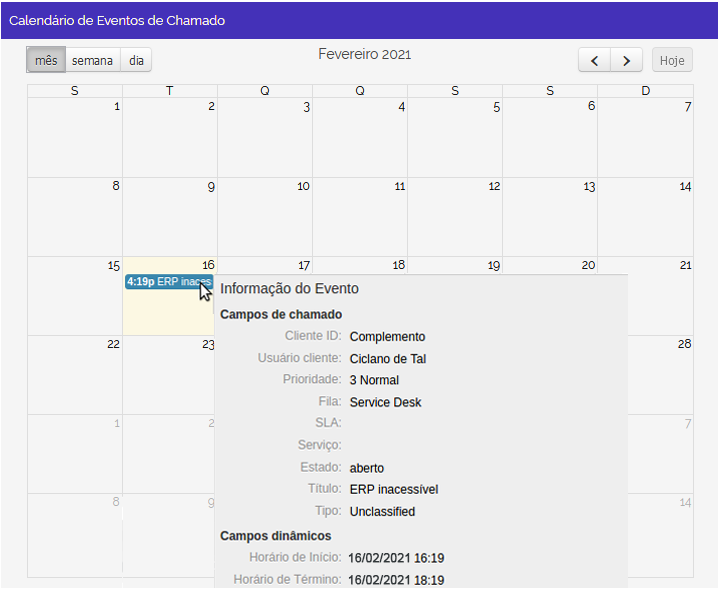
Estatísticas:
Um dashboard que mostra a quantidade de chamados criados e fechados nos últimos 7 dias;
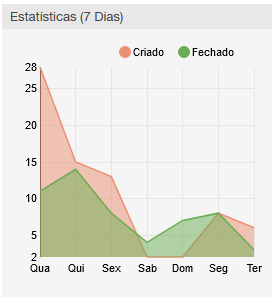
Personalizando seu Painel
Podemos configurar cada uma destas caixas passando o mouse em cima da barra de título, clicando na
engrenagem e adicionando campos que acreditamos ser pertinentes para o nosso atendimento.
Widgets Adicionais
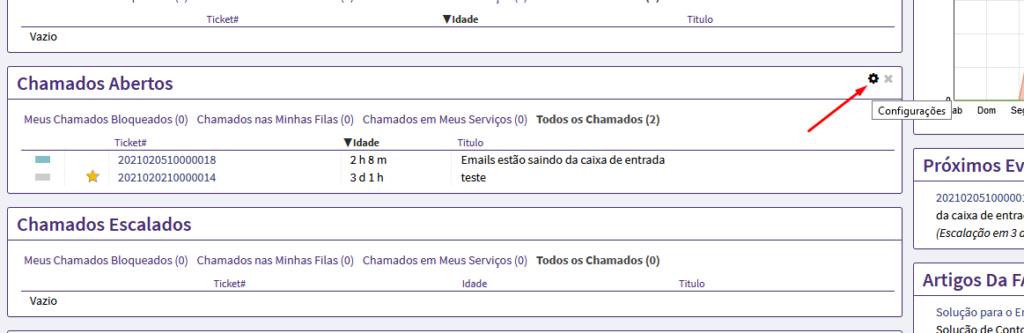
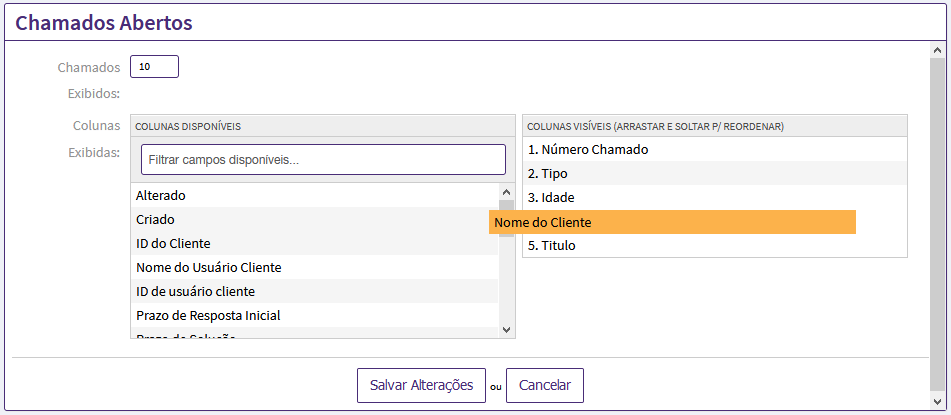
Clique e arraste as colunas da esquerda para direita para adicionar ao Widget.
Após, só clicar em Salvar Alterações.
Menu Chamados:
Neste menu o atendente tem acesso à diferentes visualizações dos chamados bem como a criar novos chamado. Os principais submenus estão descritos abaixo.
Na parte superior do sistema, também temos ícones de acesso rápido aos mesmos menus de chamado.
Vamos conhecê-los:
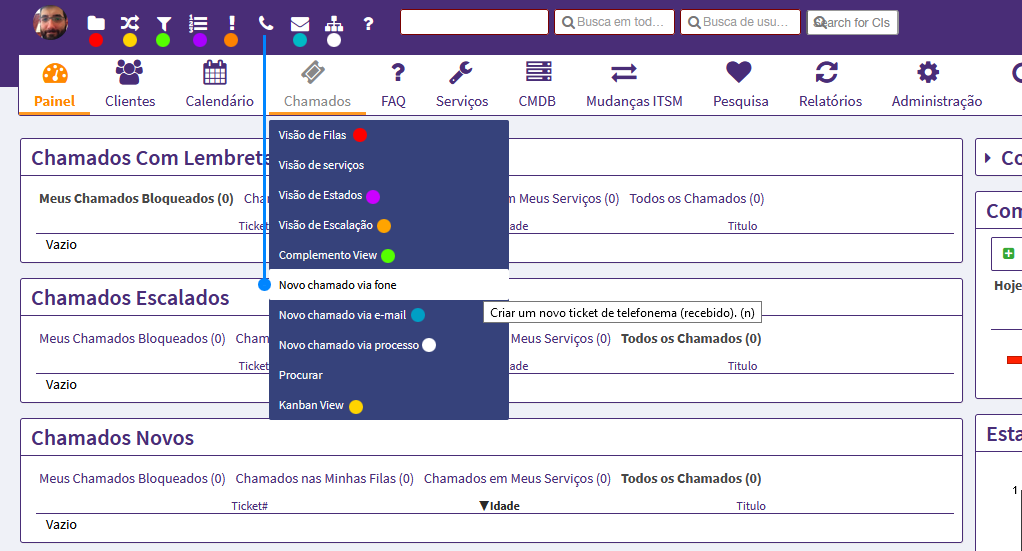
Visão de Filas:
Aqui o atendente tem a visualização de todas as filas para as quais ele presta atendimento ou onde possui permissão de visualização para consulta.
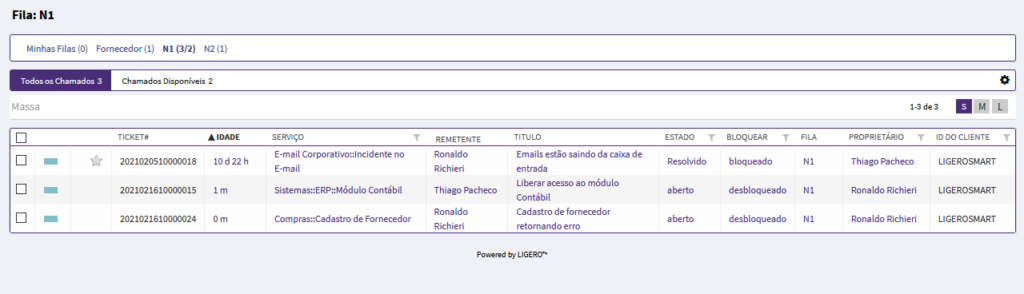
Informações Importantes:
- O número entre parênteses indica a quantidade de chamados disponíveis naquela fila.
- O link “Minhas Filas” mostra os chamados de todas as filas selecionadas pelo usuário no menu “Alterar Preferências Pessoais” (ver Alterando Suas Preferências Pessoais)
- O link “Chamados disponíveis: X” que vem selecionado por padrão, mostra apenas aqueles chamados não bloqueados que estão na fila selecionada. X é o número de chamados nesta situação.
- O link “Todos os chamados: X” mostra além dos chamados disponíveis, todos os chamados ainda não encerrados desta fila, bloqueados (por você ou outro atendente) e não bloqueados.
- Os botões (links) S, M e L, situados a direita da tela, nos permitem escolher diferentes visualizações dos tickets desta fila. S (Small) nos mostra uma listagem mais resumida, com mais chamados por página. M (Medium) nos traz a visualização padrão, com algumas informações a mais. L (Large) nos mostra muitas informações e já permite tomar algumas ações a partir da tela de listagem dos chamado.
- Na visualização S (Small), podemos ordenar os chamados de diferentes maneiras, clicando no nome de uma das colunas disponíveis. Clicando novamente na mesma coluna, invertemos sua ordem de ascendente para descendente.
Visão de Estado
Nesta tela o atendente tem a visão dos chamados por estado de ticket.
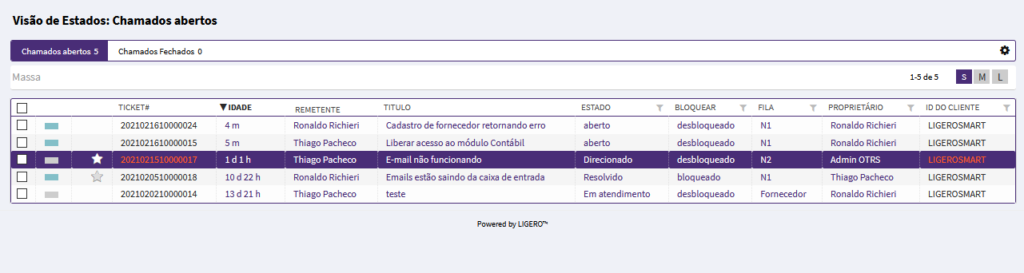
Visão de Escalação
Nesta área o atendente visualiza os chamados que ultrapassaram o tempo limite acordados no SLA, bem como tem a possibilidade de visualizar os chamados que ultrapassarão estes tempos nos próximos dias.

Novo Chamado via Fone
Quando um atendente recebe a ligação de um cliente, ele deve registrar este atendimento inserindo todos os dados do cliente necessários para dar continuidade ao atendimento da solicitação criando um Novo chamado por telefone.
Abaixo temos a tela “Novo Chamado Via Fone” em sua configuração padrão. Comentaremos cada um dos pontos da mesma:
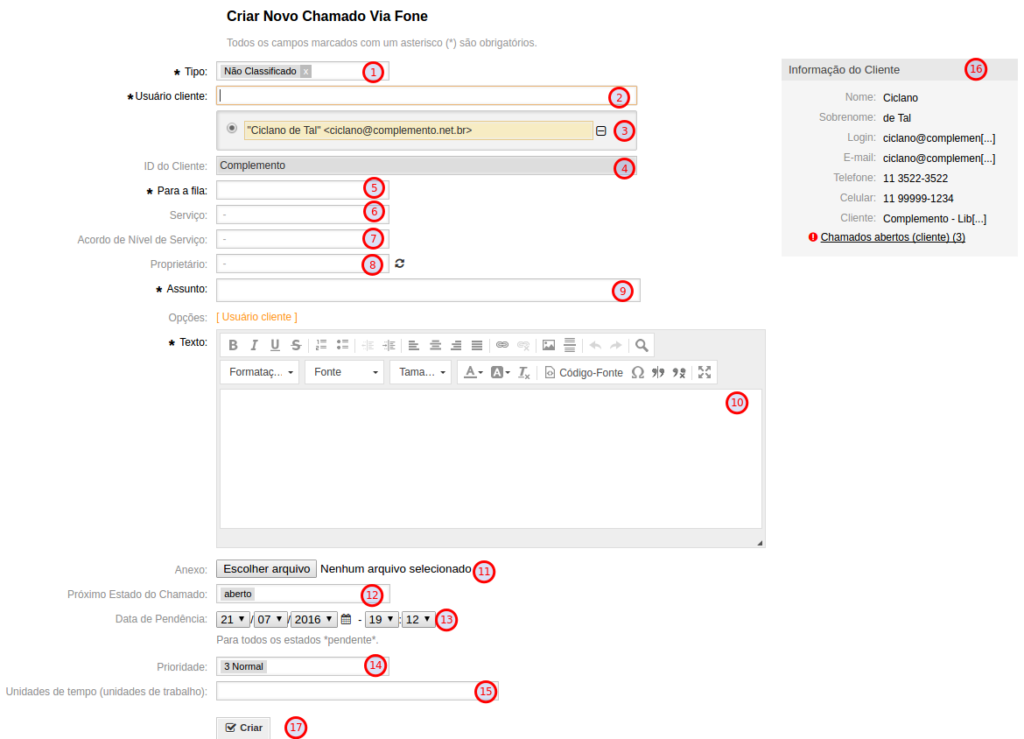
- Tipo do chamado, podendo ser Não Classificado, Incidente, Problema, Requisição etc.
- Campo para pesquisar o cliente do chamado. A pesquisa é realizada enquanto se digita o nome ou e-mail do mesmo.
- Cliente selecionado após a pesquisa (os dados do mesmo estão disponíveis no item 16).
- ID do Cliente (Verificar Anexo 02 – Glossário). É definido automaticamente no momento que o cliente é selecionado.
- Fila na qual o chamado será criado.
- Serviço do chamado (Por padrão não é de seleção obrigatória).
- SLA do chamado.
- Proprietário. No momento da criação do chamado, se deixarmos este campo em branco, o chamado permanecerá desbloqueado, ou seja, sem um atendente efetivamente designado para seu atendimento. Se quisermos, podemos preencher este campo neste momento e já determinar quem será o atendente designado para essa atividade.
- Assunto do chamado.
- Descrição da solicitação.
- Aqui podemos anexar um ou mais arquivos, porém, por padrão, apenas um por vez.
- Estado do chamado (verificar anexo 02 – Glossário).
- Data de Pendência. Data em que o chamado atingirá a pendência, caso seja selecionado um estado do tipo pendente ou pendente automático (ver aqui).
- Priodade do Chamado.
- Tempo gasto na atividade (ver glossário).
Novo Chamado via E-mail
Se um deseja criar um chamado já solicitando ou enviando informações por e-mail ao cliente, este pode utilizar o menu “Novo Chamado E-mail” que permite, por exemplo, o envio de anexos para o e-mail do solicitante.
A principal diferença entre esta tela e a tela “Novo Chamado Via Fone” é que a Novo Chamado Via E-mail possui dois campos adicionais para informar e-mails que serão colocados em cópia (item 1) ou cópia oculta (item 2):
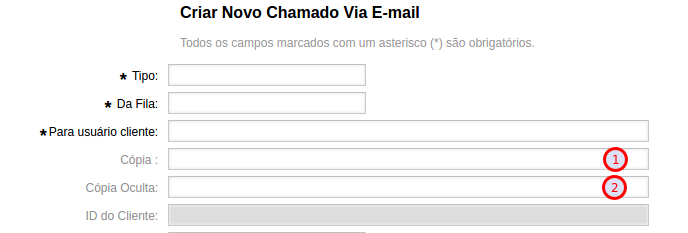
Procurar
Possui uma interface onde é possível criar modelos de busca. Há a opção de utilizar filtros, como “estado”, “tempo de criação do chamado”, “Proprietário do chamado”, “fila”, e também definir o tipo de saída: normal (em tela), impresso ou em arquivo csv.
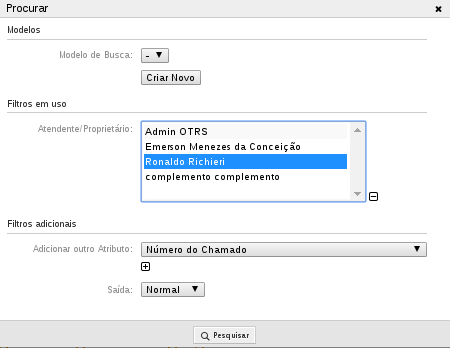
Exemplo: Neste caso estou filtrando todos os chamados do atendente Ronaldo Richieri, Saída Normal, Resultado da minha pesquisa está abaixo.
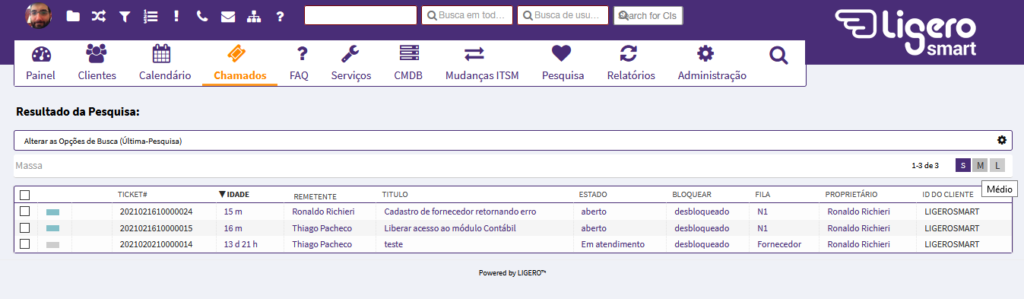
Pesquisas de Chamados
Quando habilitado estas buscas, podemos ter alguns tipos de buscas possíveis no LigeroSmart. São elas:
Busca Completa
Este tipo de pesquisa realiza uma busca por qualquer palavra que esteja no campo do chamado (Ex: o número do chamado).

Busca por Usuário (ID do Cliente)
Este tipo de pesquisa realiza uma busca por chamados de uma determinada empresa, através do ID.
Busca por usuário do cliente
Este tipo de pesquisa realiza uma busca por chamados de uma determinado usuário de uma empresa.

Busca por ICs (Itens de Configuração)
Busca os Itens de Configuração de Determinada categoria de IC.
Kanban View
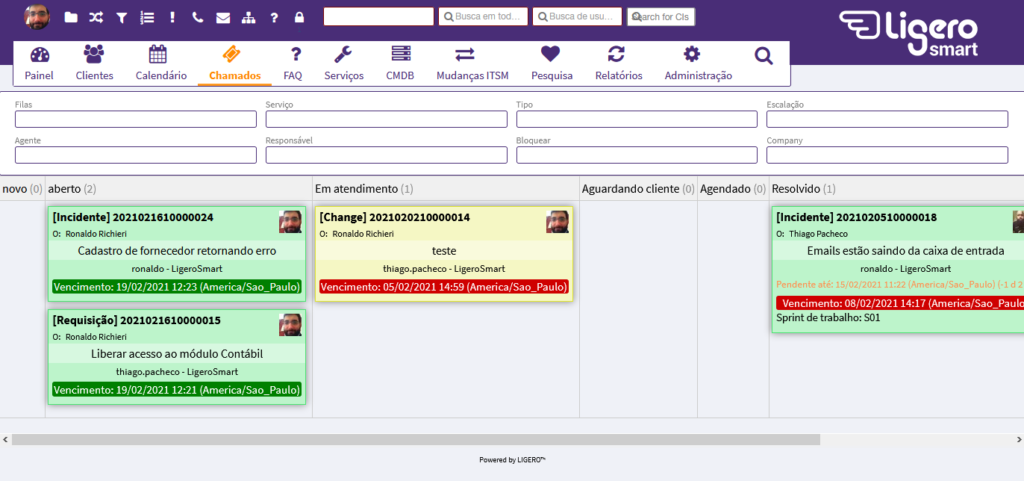
Uma forma de visão e atendimentos de chamado que proporciona ótima desenvoltura, clique aqui para conhecer mais
Lupa

Sem dúvidas uma poderosa forma de buscar por Chamados, FAQs, ICs entre outras informações no sistema.
Como uma espécie de busca “coringa” dependendo da área do sistema em que você se encontra, os Filtros/Atributos de busca irão ser exibidos conforme área do sistema.
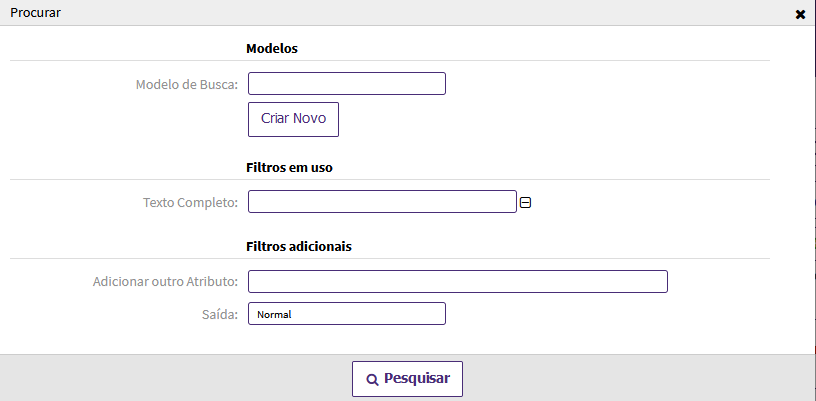
Possui uma interface onde é possível criar modelos de busca. Há a opção de utilizar filtros, como “estado”, “tempo de criação do chamado”, “atributos”, e também definir o tipo de saída: em tela, impresso ou em arquivo csv.
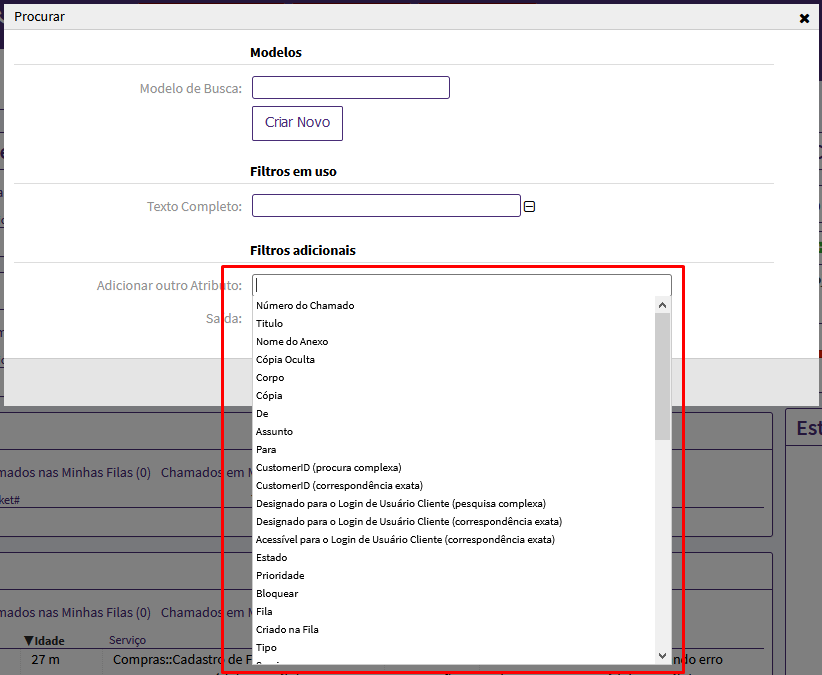
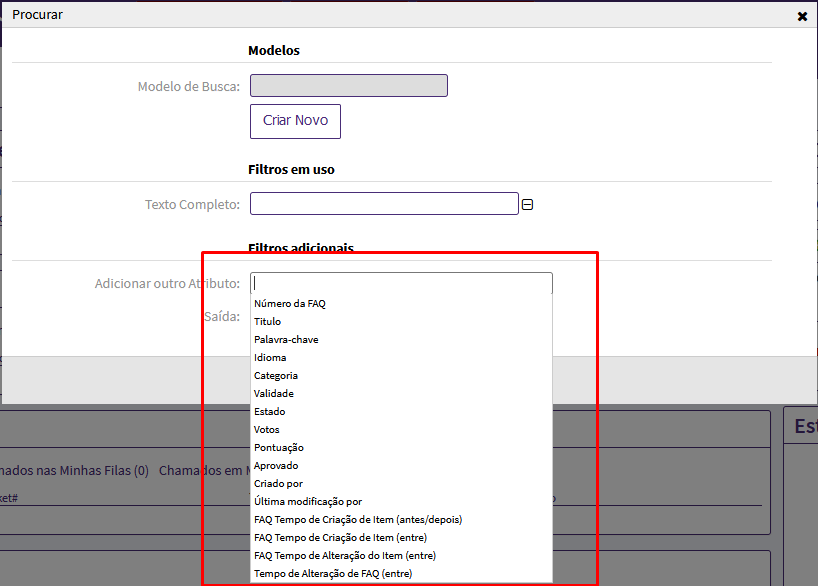
Alterando suas preferências pessoais
Por padrão o OTRS exibe as configurações pré definidas pelo administrador para o recebimento de notificações dos chamados por e-mail que ingressam em suas filas, porém o atendente pode alterar a forma como recebe essas notificações, e outras configurações, acessando a tela de preferências pessoais.
Para alterar suas preferências você deve clicar no ícone “usuário” ou na sua foro no canto superior esquerdo da tela do painel de controle.
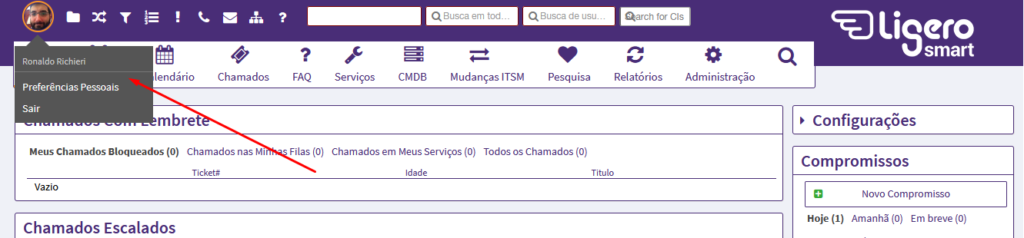
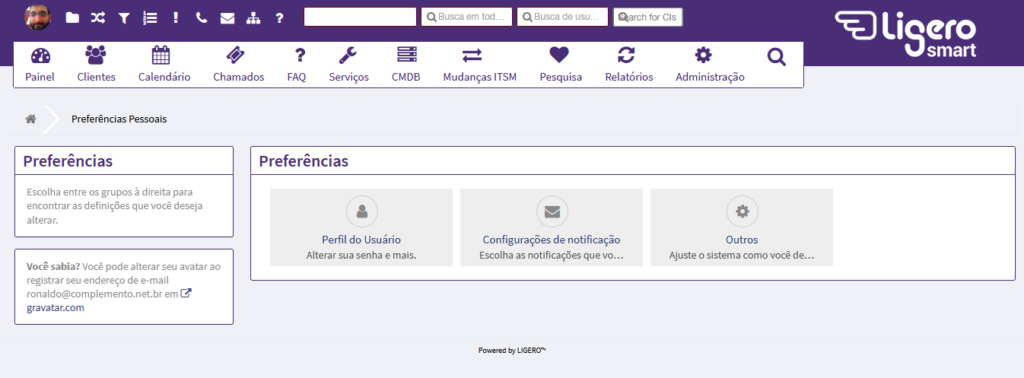
Perfil do Usuário
Alterar Senha: alteração da senha do atendente atual.
Nota: Caso o sistema esteja integrado com o AD da sua organização, este item estará desabilitado.
Avatar: Você pode adicionar o seu avatar seguindo as instruções do gravatar.com associando uma imagem de perfil com seu email no sistema.

Idioma: Alteração do idioma podendo selecionar qualquer um que está disponíveis
Período Fora do Escritório: No caso de um atendente estiver em férias ou licença essa opção pode ser habilitada e colocar a data de Inicio e Fim. Essa opção será pode ser configurada para exibir na tela dos demais atendente, no Painel de Controle – Configuração – Habilitar o campo Fora do Escritório. Será exibido a seguinte tela:

DICA: Em instalações de grande porte, percebemos que a habilitação do recurros “Fora do Escritório” pode deixar o sistema lento.
Configurações de Notificação
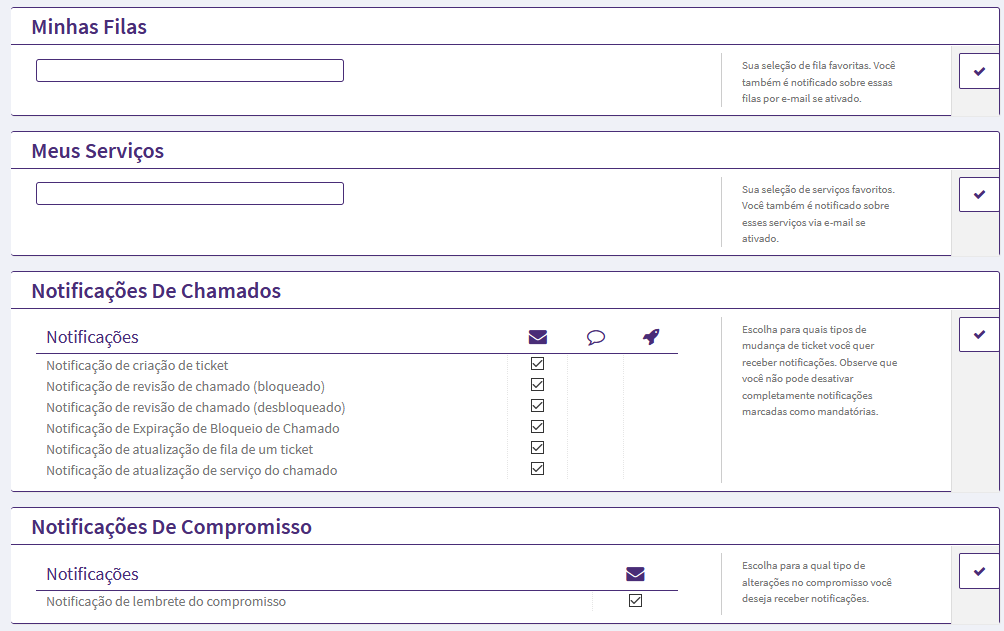
Minhas Filas
O atendente poderá selecionar, dentre as filas que possui acesso, quais são as que ele deseja receber notificações padrão, tais como criação de novo chamado, follow up etc.
Meus Serviços
O atendente pode selecionar seu(s) Serviço(s) de trabalho na caixa “Meus Serviços”. Isto permite a ele visualizar chamados de serviços específicos nas widgets do painel de controle, bem como receber notificações baseadas em seus serviços
Notificações
Finalmente, o atendente pode definir quais notificações deseja receber. A escolha destas notificações deve ser liberada pelo Administrador do LigeroSmart, podendo algumas ser de recebimento obrigatório.
Outras Configurações
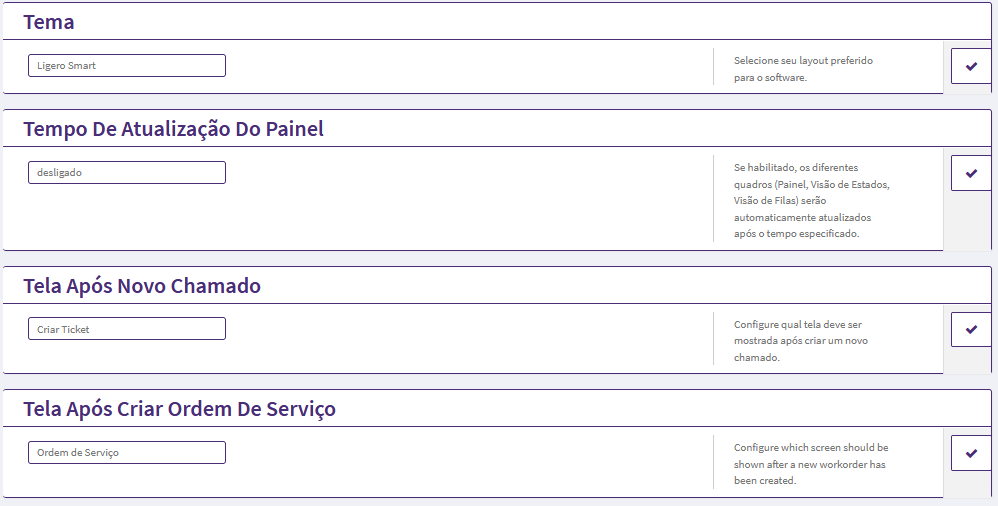
Tema: Por Padrão temos o Ligero Smart, podem ter outros temas em sua instalação.
Tempo de Atualização do Painel: Define de quanto em quantos minutos o painel deve ser atualizado.
Tela Após Novo Chamado: Define qual tela o atendente verá após cria um chamado nas telas Novo Chamado Fone ou E-mail. A opção CreateTicket irá fazer com que o OTRS mostre um nova tela de criação de chamado em branco após a criação de um chamado, enquanto a opção TicketZoom fará com que o sistema encaminhe o atendente para a tela de visualização do chamado recém criado.
Tela Após Criar Ordem de Serviço: Após criar uma ordem de serviço podemos configurar qual tela deve ser exibida após a criação da ordem de serviço. Sendo elas “ChangeZoom”, “WorkorderZoom”.
Utilizando a ferramenta
Acessando os chamados
Existem algumas formas de se acessar um novo chamado no sistema. Quando o mesmo é criado por um cliente (solicitante), o LigeroSmart notifica automaticamente os atendentes da fila responsável por e-mail, enviando uma mensagem que contém um link direto para o chamado. Basta clicar neste link para acessar o chamado em questão.
Ao clicar no link enviado para o e-mail, o atendente será direcionado para a tela com as ações possíveis de serem realizadas neste chamado.
A partir dessa área o atendente deve iniciar a interação com o chamado seguindo os passos descritos adiante.
Primeiro tratamento do chamado – Bloquear o chamado
A primeira ação que o analista do Service Desk deve realizar ao receber um novo chamado é bloquear o chamado para sí.
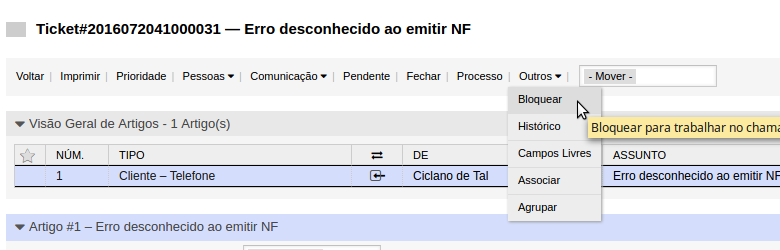
Quando o atendente clica em “Bloquear”, ele passa a ser o proprietário do chamado, tendo a obrigação de conduzir a solução da solicitação.
Esta opção permite que os chamados não sejam respondidos em duplicidade causando confusão no atendimento.
Interagindo com o cliente (solicitante) por telefone ou e-mail
Após o bloqueio do chamado, daremos início ao atendimento interagindo com o cliente por telefone ou e-mail.
Interação por telefone
Caso façamos um contato por telefone com o cliente, clicamos em “Comunicação → Chamada Telefônica Realizada” e o sistema abrirá uma janela para inserirmos as informações deste contato.
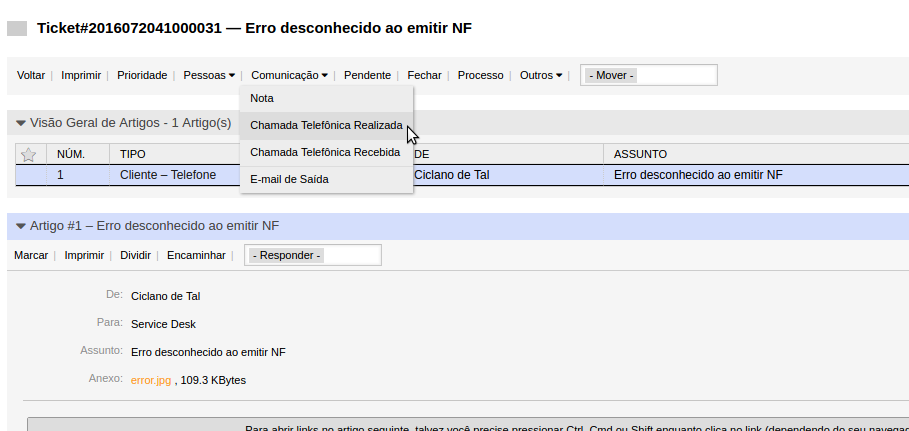
Conforme se desenvolve nosso contato telefônico com o cliente, registramos a conversa adicionando informações que facilitem as próximas etapas de atendimento.
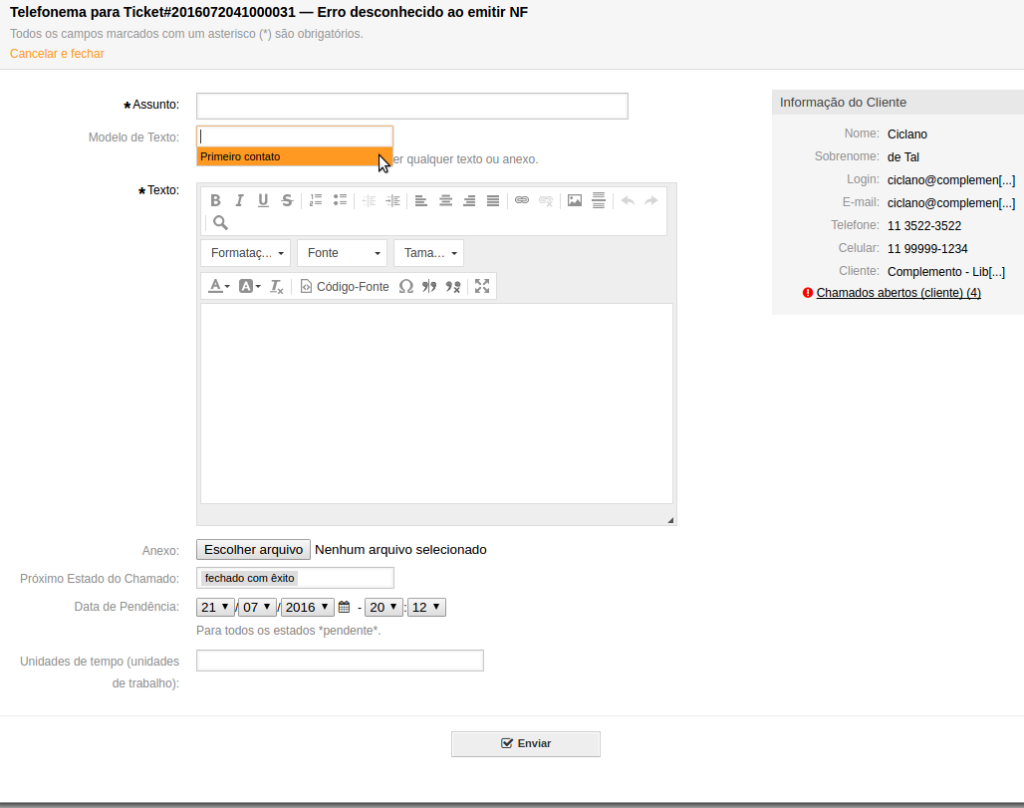
Veja que é possível trabalharmos inclusive com respostas pré-definidas para agilizar o trabalho do atendente.
Na opção “Próximo estado do chamado” selecionamos a opção correspondente as alterações atuais se desejarmos mudar seu estado. (ver estados do chamado)
Concluímos essa etapa clicando em enviar.
Interação por e-mail
Para darmos continuidade ao atendimento entrando em contato por e-mail com o cliente, basta clicar em “- Responder -” e escolher um dos templates (modelos) possíveis de resposta na tela de detalhamento do chamado.
Uma nova janela contendo o template de resposta escolhido se abrirá.
Nessa tela podemos inserir todas informações que julgarmos necessárias para prestar o atendimento e enviar ao cliente, preenchendo o campo “Texto”.
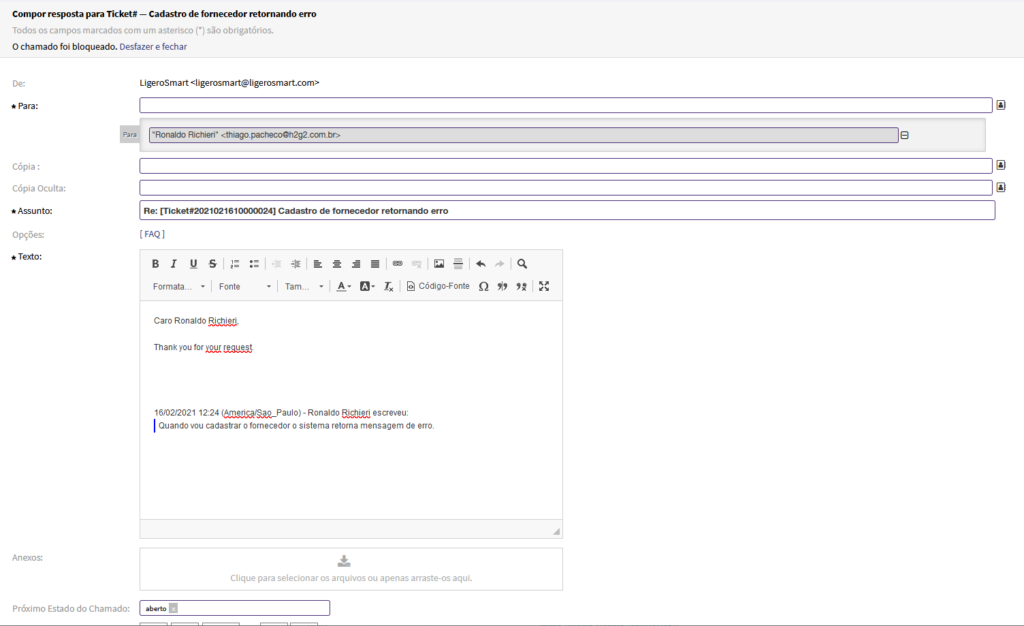
Na opção “Próximo estado do chamado” selecionamos a opção correspondente as alterações atuais se desejarmos mudar seu estado. (ver estados do chamado)
Concluímos essa etapa clicando em enviar.
Adicionando Notas
Para adicionarmos uma nota ao chamado clicamos em “Comunicação → Nota” na tela de detalhamento do chamado e o sistema abrirá uma tela para inserirmos as informações adicionais pertinentes a este chamado, podemos também selecionar um modelo de nota.
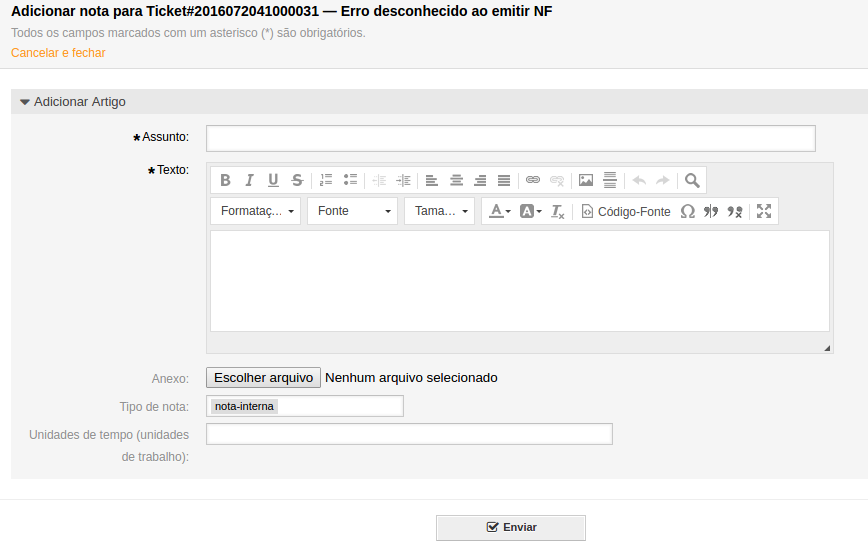
No campo Tipo de nota selecionamos se esta será interna ou externa.
Concluímos essa etapa clicando em enviar.
Modificar fila
Após a reclassificação do chamado e o tratamento em em sua fila original, um chamado pode ser encaminhado para o atendimento em outras filas que darão continuidade caso esse chamado dependa de uma atuação especializada ou específica.
Para mover um chamado para uma outra fila, é preciso clicar em “Mover” na tela de detalhamento do chamado.
Ao clicar em “Mover”, uma tela abrirá para escolhermos a fila para a qual queremos mover o chamado.
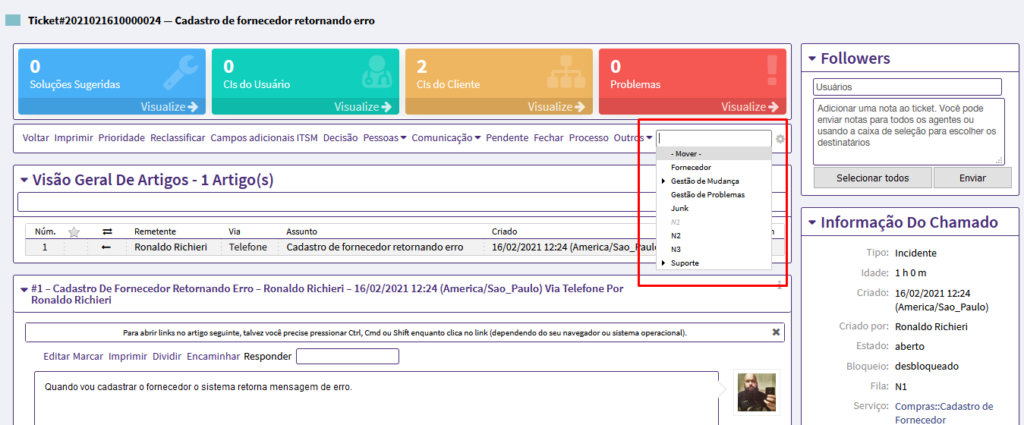
Encerrando o Chamado
Para realizar esta ação, o atendente pode escolher uma das opções a seguir:
Obs. Esta é apenas uma orientação básica de uma forma de encerramento de chamado, que vai variar conforme o fluxo determinado pela sua organização.
- Enviando uma resposta por e-mail ao cliente: Estando na tela de detalhamento do chamado, selecione um artigo criado pelo cliente, então clique em “- Responder -” e em seguida selecione um template de resposta (o padrão é o “Em branco”). Escreva uma mensagem para o cliente no campo Texto da janela que irá se abrir e escolha um dos estados de fechamento do chamado.
- Ligando para o cliente: Na tela de detalhamento do chamado, clique em “Chamada telefônica realizada”. Registre alguns detalhes da sua conversa com o cliente no campo Texto, escolha um dos estados de fechamento do chamado e clique em Enviar. Podemos também adicionar um modelo para chamada telefônica, clicando em” Modelo de Texto”
- Clicando no botão “Fechar” na tela de detalhamento do chamado: Desta forma, nenhuma notificação é gerada para o cliente, por isto, esta função deve ser usada em último caso.